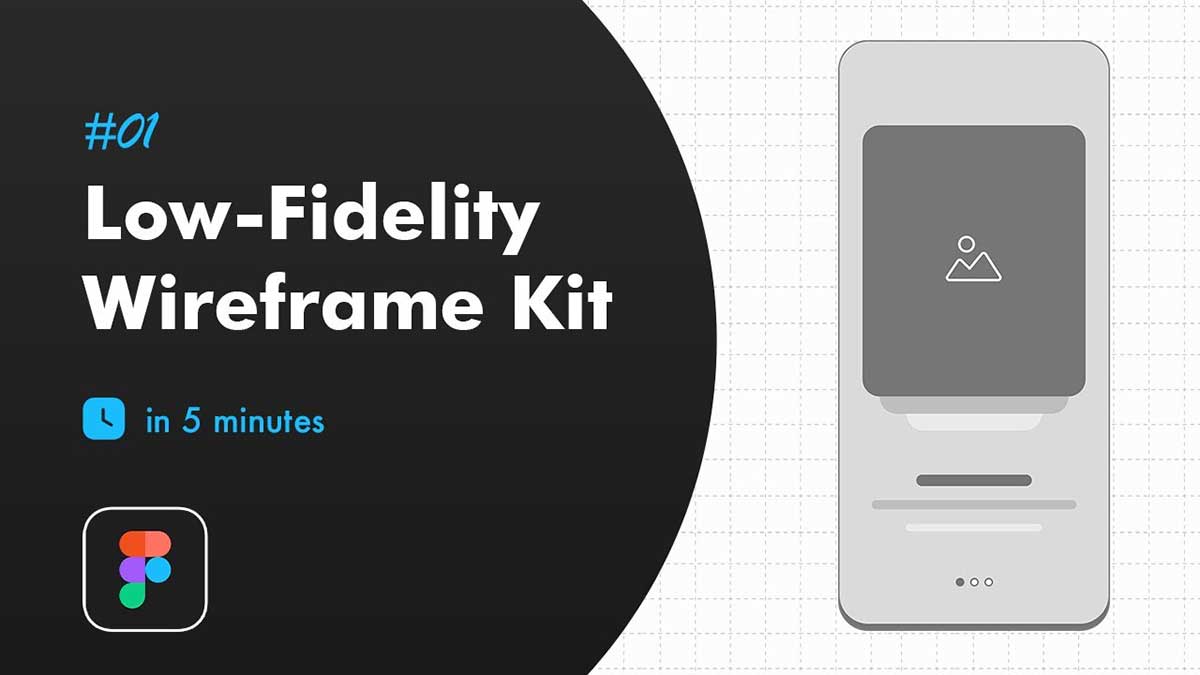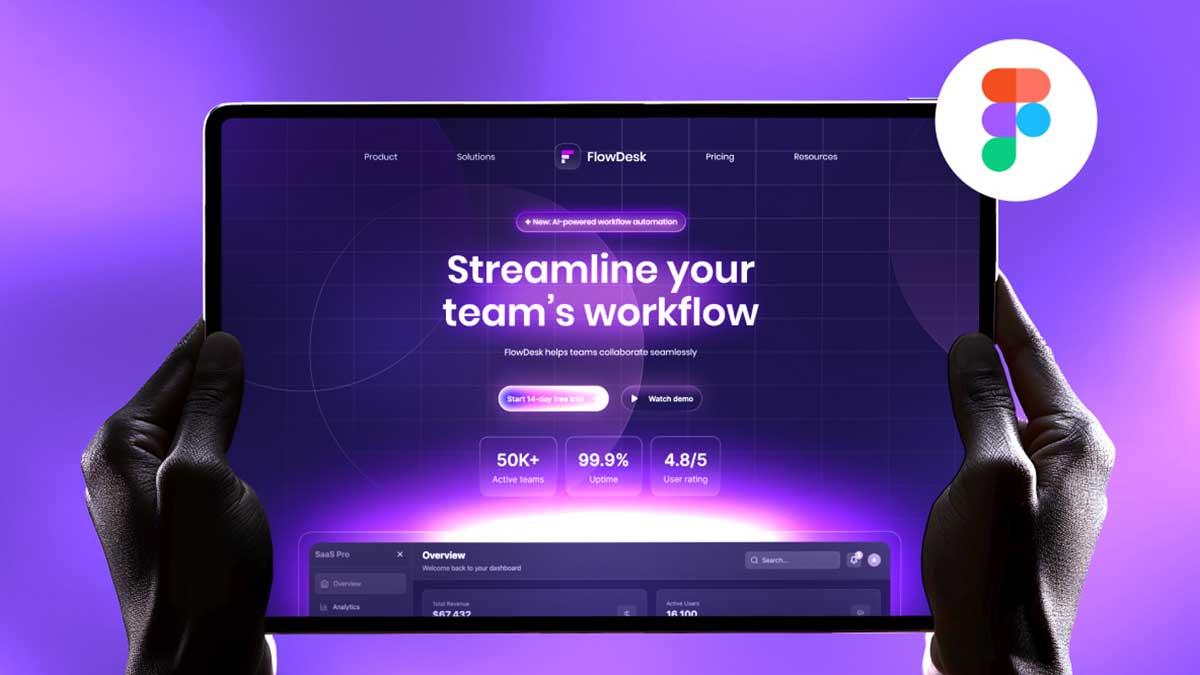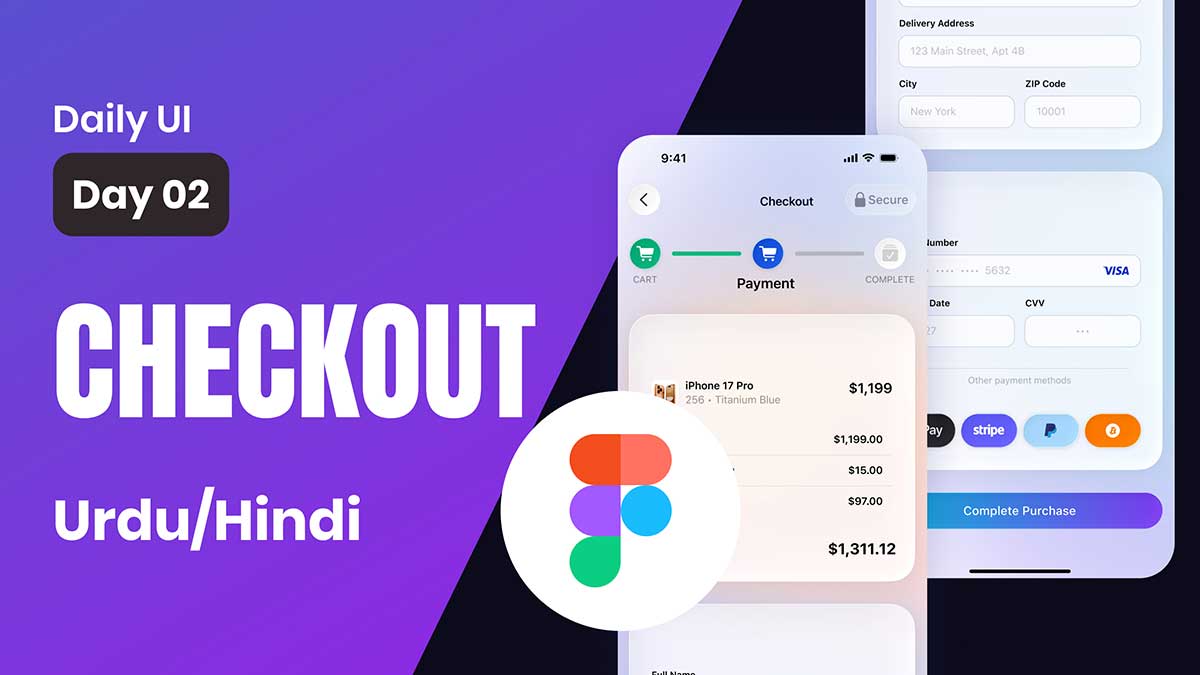Are you looking to design a mobile app wireframe in Figma? In this first episode of our free wireframing design course, we’ll guide you through the onboarding screen wireframe process. Whether you’re a beginner or an experienced designer, this tutorial will help you understand the essential steps to creating a structured wireframe for a mobile app using Figma. This guide is perfect for those who want to improve UI/UX skills, boost app engagement, and create high-converting mobile designs.
Why Mobile App Wireframe in Figma is Important?
Wireframing is a crucial step in the UI/UX design process. It helps designers visualize the layout, structure, and functionality of an app before adding visual design elements. A well-structured wireframe ensures a seamless user experience and effective navigation, which can increase app retention, boost user engagement, and improve conversion rates.
What You Will Learn in This Tutorial
In this Figma tutorial for mobile app wireframing, we’ll cover:
- The basics of mobile app wireframe in Figma.
- How to design an onboarding screen wireframe step by step.
- Using Figma UI kit for mobile wireframing.
- Best practices for designing user-friendly mobile app interfaces to increase user interaction.
- How to create a structured wireframe that improves app performance and conversion rates.
Step-by-Step Guide to Creating an Onboarding Screen Wireframe in Figma
Step 1: Setting Up Your Figma Workspace for Mobile Wireframing
- Open Figma and create a new frame (iPhone 14, Android, or any preferred device size).
- Set up grids and guides to maintain alignment and spacing.
- Choose a monochrome color scheme (gray shades) for a clean wireframe that helps in focusing on UX structure before UI design.
Step 2: Structuring the Onboarding Screen Wireframe
- Header Section: Add a placeholder for a logo or introductory text.
- Illustration or Image Placeholder: Use a rectangle or frame to represent an image.
- Text Area: Add titles and descriptions to guide users through onboarding steps.
- Navigation Elements: Design Next, Skip, and Indicator Dots for multi-step onboarding to ensure a smooth user journey.
Step 3: Organizing Components for Reusability
- Convert repeating elements (buttons, indicators) into Figma components to save time and ensure consistency.
- Use Auto Layout for better flexibility and responsiveness.
- Name layers and groups properly to keep the design structured for high-converting app UI design.
Step 4: Reviewing & Optimizing for Better User Engagement
- Adjust spacing and alignment for a balanced layout that enhances user experience.
- Ensure navigation elements are intuitive and user-friendly to prevent drop-offs.
- Save the wireframe as a Figma UI kit for mobile apps to reuse in future projects.
What’s Next in the Wireframing UI Kit Course?
This is just the first episode of our full wireframing UI kit course in Figma. Stay tuned for the upcoming lessons where we’ll design other mobile app screens, refine the wireframe, and prepare for high-fidelity UI design to increase user engagement and app revenue potential.
Watch the Full Tutorial
Check out the full video tutorial on YouTube to see the step-by-step process in action and learn how to design a conversion-focused mobile app wireframe in Figma.
Want a hands-on demonstration? Watch my YouTube tutorial to learn Figma, UI/UX design for mobile app ui, Check out 100 days daily ui challenge for simple and easy beginner tutorials!