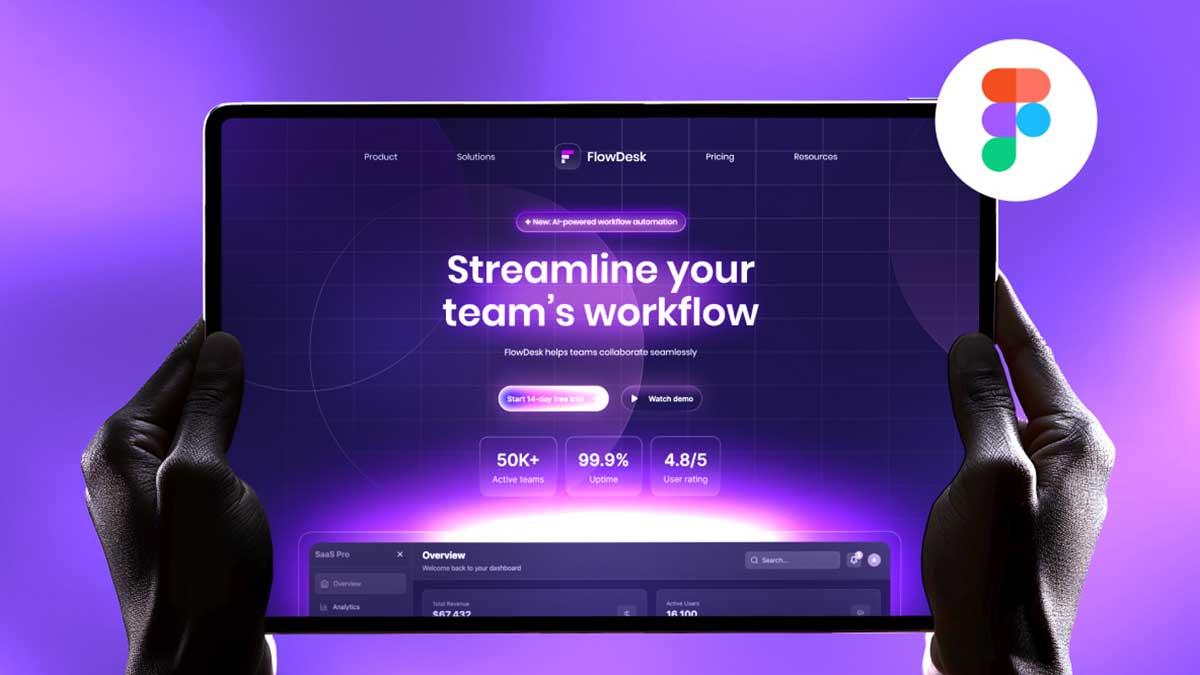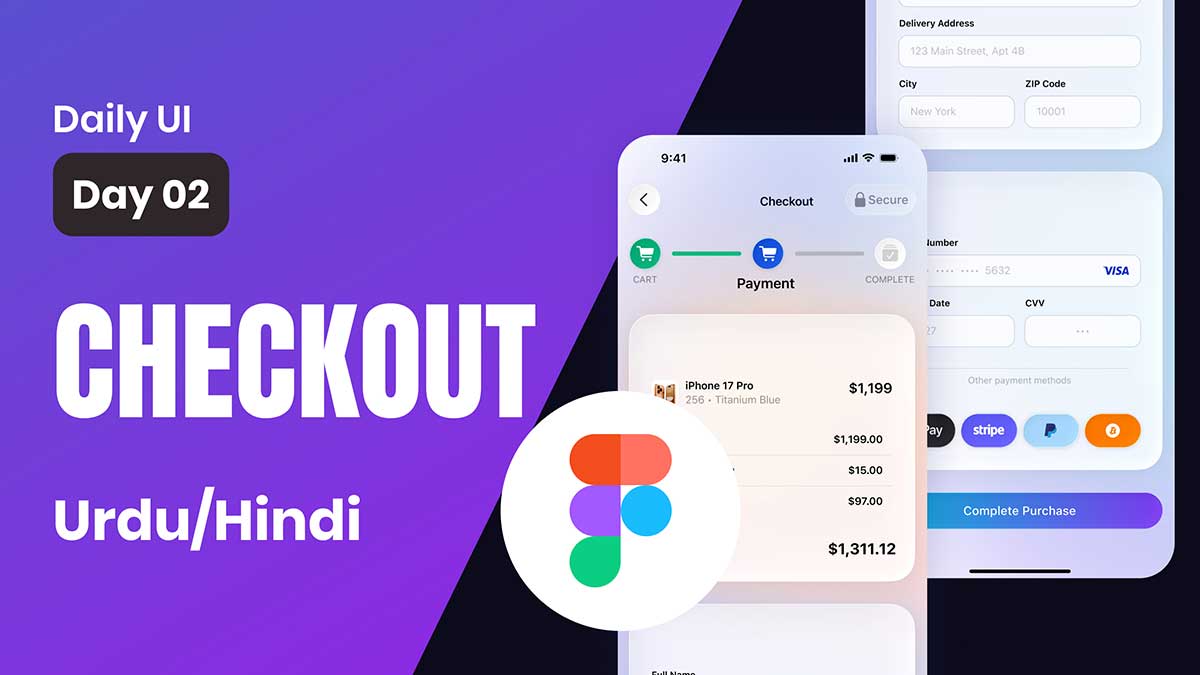In today’s fast-paced world, productivity apps task manager app UI design are essential for managing tasks efficiently. If you’re a UI/UX designer, learning how to create a task manager app UI design can enhance your skills and boost your creativity. In this tutorial, I’ll show you how I designed a Smart Task Manager App in just 20 minutes using Figma.
Whether you’re a beginner or an experienced designer, this Figma UI design tutorial will guide you through the UX wireframing, UI structuring, prototyping, and animations to create a seamless user experience.
Why Design a Task Manager App?
A task management app helps users stay organized, set priorities, and track their progress. As a UI/UX designer, creating an intuitive interface for such an app is a great way to sharpen your Figma UI design skills while working on a real-world project.
Here’s what you’ll learn in this tutorial:
✅ Step-by-step task manager app UI design
✅ How to create UX wireframes for a productivity app
✅ Designing a clean and modern UI in Figma
✅ Adding prototyping and animations for smooth interactions
Step 1: UX Wireframing & Layout Structuring
Before jumping into Figma UI design, it’s essential to plan the app’s structure with a wireframe. A UX wireframe helps define the layout and placement of key elements like:
- Task lists
- Add task buttons
- Calendar and reminders
- Filters and categories
💡 Pro Tip: Keep the wireframe simple and focus on user flow and usability. Users should be able to add, edit, and complete tasks with minimal effort.
Step 2: Creating a Modern & Clean UI in Figma
Once the wireframe is ready, it’s time to design the task manager app UI. In this step, focus on:
🎨 Color Palette: Use a clean, modern color scheme with soft gradients or neutral tones.
🔤 Typography: Choose a readable font with a balance between bold headlines and light body text.
📦 UI Components: Create buttons, input fields, task cards, and icons for a user-friendly experience.
For a modern UI design in Figma, ensure a minimalist and clutter-free layout. Too many elements can overwhelm users, so keep the design simple and intuitive.
Step 3: Prototyping & Adding Animations
Prototyping brings your design to life! In Figma, you can add clickable interactions and animations to simulate real app behavior.
🔹 Hover effects for interactive buttons
🔹 Slide-in animations for task transitions
🔹 Smooth scrolling for task lists
🔹 Micro-interactions for buttons and notifications
A well-prototyped task manager app UI design ensures a seamless user experience, making interactions feel natural and fluid.
Key Features of a Smart Task Manager App
To make your task management app design more effective, consider these essential features:
✔ Task Creation & Editing – Users should quickly add or modify tasks.
✔ Due Dates & Reminders – Notifications for upcoming deadlines.
✔ Task Prioritization – Color-coded categories for high-priority tasks.
✔ Dark Mode & Light Mode – A must-have UI trend for modern apps.
Implementing these features in your Figma UI design tutorial will help you build a practical and visually appealing app.
Designing a task manager app UI is an excellent way to improve your Figma UI/UX design skills. By following this step-by-step guide, you’ll learn how to create a modern task management app from scratch—covering everything from UX wireframing to UI design, prototyping, and animations.
Ready to test your creativity? Try designing your own task manager app in Figma and see how quickly you can bring your ideas to life!
📌 Watch the full tutorial to see my 20-minute Smart Task Manager App UI design challenge in action!
🚀 Start designing today and enhance your UI/UX skills!
To learn more about Figma UI/UX design Check out my YouTube channel (@uixDesignAcademy) for simple and easy beginner tutorials! and If you want to learn 100 days daily ui challenge here